SeanHoppe.com > CLEO Tips > Cleo EDI Integrator Mapping Substrings
Mapping Substrings
2nd November 2016
To Elements
STEP 1:
In the Extol Integratot Main Menu, select option ‘5′, Mapping
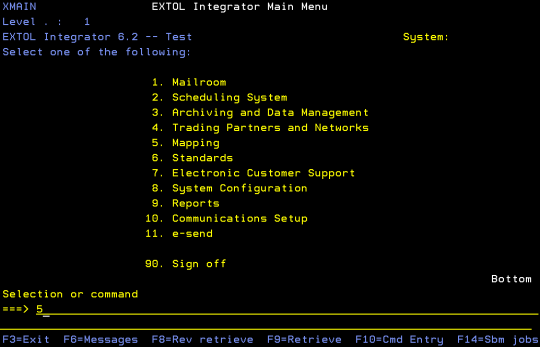
STEP 2:
In the Mapping Menu select option ‘3′, Work with message classes
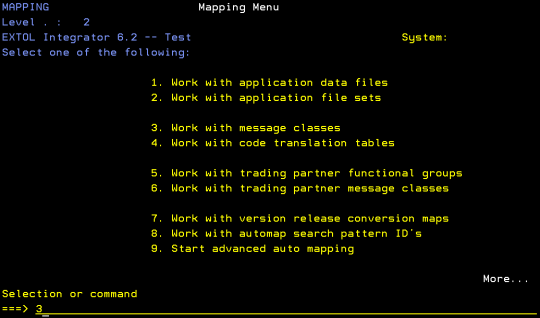
STEP 3:
In the Work with message class panel, put option 8 on the desired message class and press Enter
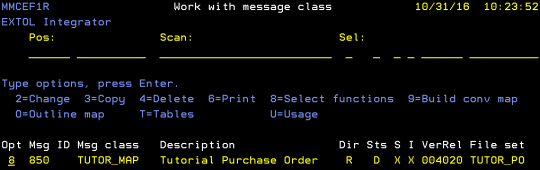
STEP 4:
In the Select message class function panel, type a ‘2′ on the Segment map; element map option column and press Enter
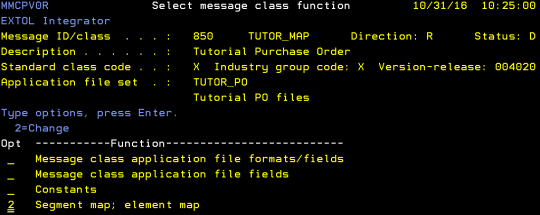
STEP 5:
In the Work with message class segment map panel, type a ‘5′ in the option field of the segment that houses the element you want to change
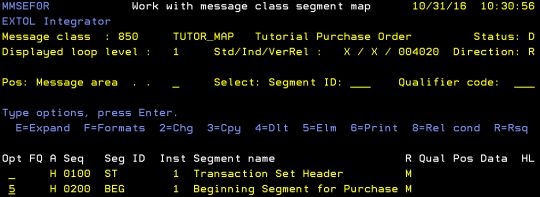
STEP 6:
In the Work with element map for one segment panel, type a ‘2′ on the element that needs the substring and press Enter
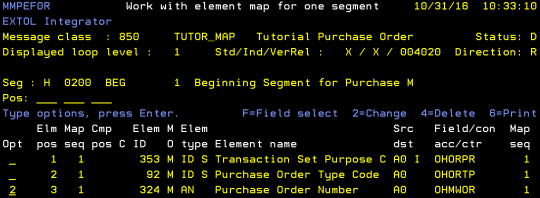
The message class element map details 1 panel appears
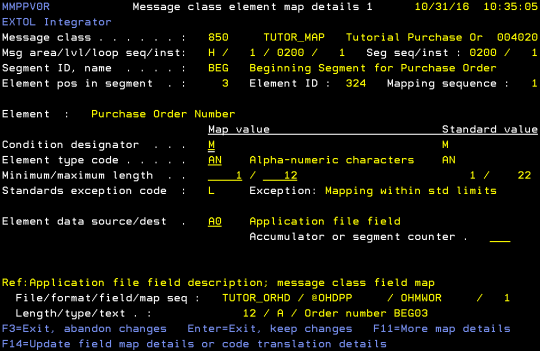
STEP 7:
Press [F11] to change to the Message class element map details 2 panel
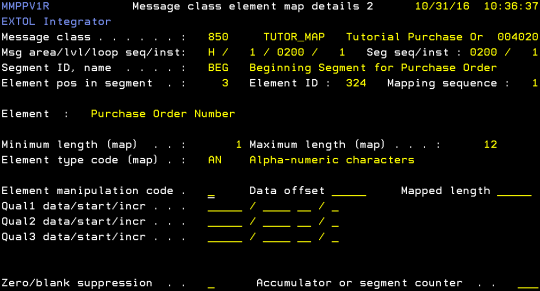
STEP 8:
In the Element manipulation code field, type an ‘S’ to indicate this will be a substring. Also place your desired data offset (the position where the substring should begin) in the Data offset field as well as the desired length of the substring in the Mapped length field.
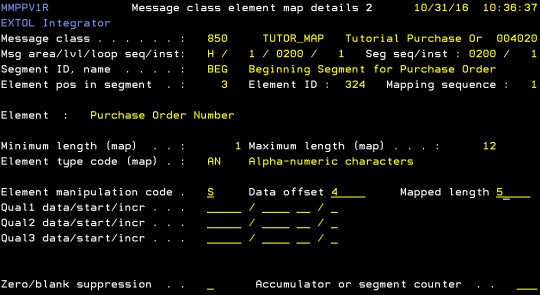
STEP 9:
Press Enter twice to return to the Message class element map details 1 panel and then press Enter again and confirm your changes. Notice an ‘S’ appears next to the value in the Source/destination column, signifying the substring on the element
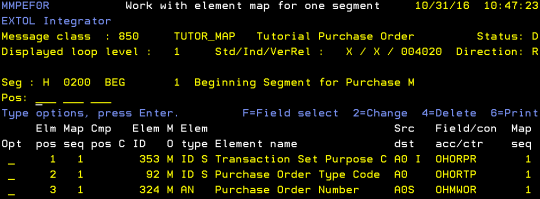
By: Sean Hoppe on